Have you ever wanted to change your voice while making videos? Or just change the voices in an existing video? You are not alone. Here are some questions people have asked on Yahoo Answer.
- Is there any free software you can download that can change your voice in an audio or video that has already been recorded?
- Hello, I'm making a video. I want to change my voice pitch high, low, fast, slow. I want to know if you know any software that is easy and simple. Thanks
Now comes the solution. I recommend
Wondershare Filmora (originally Wondershare Video Editor), a comprehensive video editing software that's not as expensive as Adobe After Effects, but is also not free ($39.99). We'll show you how to change a recorded voice or original voice in an existing video/audio with Wondershare Filmora (originally Wondershare Video Editor).
Step 1: Add voiceover or add videos
Wondershare Filmora (originally Wondershare Video Editor) allows you to change voice of video/audio and recorded voiceover. You can either click "Import" on the primary windows to import video/audio files to the User's Album, or click the voiceover button above Timeline to record your own voice. The imported video/audio files could then be added to the Timeline for editing, while the recorded audio would automatically appear on Audio track.
Step 2: Change voice with one click
Every time when you double click on the added video/audio or recorded voiceoveron the Timeline, you will open the editing panel. You should see options such as Speed, Volume, Fade in, Fade out and Pitch.
Pitch Option
Both video/audio files and voiceover on the Timeline have the Pitch option. Through it, you could easily change the voice of video or recorded voiceover. Just drag the little triangle button to a desired position. The value will vary from -12 to 12.
Speed Option
As you could see, there are 4 settings for the Speed option. The Video Speed option will take effect on both video and audio track you selected. For music files and voiceover, the Speed option also works but only affect the audio itself.
Step 3: Export changed video/audio
When you are satisfied with the changed voice, it's time to save the video or audio. All popular video formats and MP3 audio formats are supported. To do so, click "Create" and select "Format". From the list, choose a format you want and click "Create" button. The file will be exported to the specified folder on computer.
Tips: Always preview your video/audio on the preview windows to ensure it's what you want before exporting.







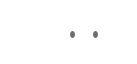

0 comments:
Post a Comment